06 de outubro de 2022 • 5 min de leitura
Indentando e corrigindo seus projetos com ESLint, Prettier e EditorConfig
Como configurar as ferramentas ESLint, Prettier e EditorConfig em seus projetos Javascript e Typescript, tanto no frontend (React.js), quanto no backend (Node.js)
Introdução
Ter ferramentas para te ajudar a indentar e corrigir o meu código são fundamentais para acelerar e evitar erros no seu desenvolvimento, nesse post eu escrevi um passo a passo com todos os detalhes de como instalar de forma simples e rápida o ESLint, Prettier e EditorConfig em qualquer projeto React.js e Node.js, tanto em Javascript quanto em Typescript.
Não vai deixar de conferir, né? Então dá uma olhada abaixo para o post na íntegra👇
Pré-requisitos
Adicionar as seguintes extensões ao seu VsCode:
- EditorConfig for VS Code
- ESLint
- Prettier - Code formatter
Instalando o EditorConfig
Algumas regras que eu gosto de configurar, como tamanho da indentação, linha no final do arquivo etc., são configuradas através do EditorConfig, e para isso, basta adicionar o seguinte arquivo de configuração (.editorconfig) na raiz do seu projeto:
// .editorconfig
root = true
[*]
indent_style = space
indent_size = 2
end_of_line = lf
charset = utf-8
trim_trailing_whitespace = true
insert_final_newline = trueAo clicar com o botão direito do mouse na raiz do seu projeto, também é possível acessar a opção abaixo e gerar este arquivo automaticamente:
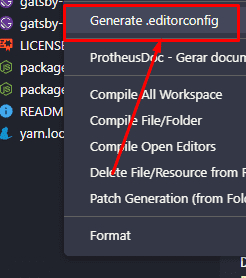
Instalando o ESLint
Execute o comando:
npx eslint --initEscolha as seguintes opções:
- Digite “y”caso ele diga que precisa instalar o pacote “@eslint/create-config”
- Selecione: To check syntax and find problems
- Selecione: JavaScript modules (import/export)
- “React” se for no frontend e “None” se for no backend
- “Yes” se estiver utilizando Typescript e “No” se estiver utilizando Javascript
- Browser se for no frontend e Node se for no backend (utilize a tecla “espaço” para selecionar e deselecionar as opções)
- JSON (ou o formato que você preferir)
- “Yes” e em seguida escolha o gerenciador de pacotes da sua preferência
Plugins e Rules para o ESLint
React-hooks
Esse plugin serve para que o lint consiga entender da maneira correta os hooks do React.
Basicamente instalamos o plugin e adicionamos as configurações abaixo ao nosso eslintrc.json:
yarn add eslint-plugin-react-hooks --dev// eslintrc.json
"plugins": [
// ...
"react-hooks"
],
"rules": {
// ...
"react-hooks/rules-of-hooks": "error",
"react-hooks/exhaustive-deps": "warn"
}eslint-plugin-react-hooks - npm (npmjs.com)
Desativar o prop-types
Caso esteja utilizando o Typescript, é importante desativarmos os props types, para que o React não fique pedindo para criar os prop-types o tempo todo:
// eslintrc.json
"rules": {
// ...
"react/prop-types": "off"
}eslint-plugin-react/prop-types.md at master · yannickcr/eslint-plugin-react (github.com)
Desativar React in JSX Scope
Se você estiver usando o Next ou as novas versões do React, você não vai precisar ficar importando o React em todos os seus componentes, e para desativar isso, basta aplicar a seguinte regra:
// eslintrc.json
"rules": {
// ...
"react/react-in-jsx-scope": "off"
}eslint-plugin-react/react-in-jsx-scope.md at master · yannickcr/eslint-plugin-react (github.com)
Permitindo a inferência do TypeScript
O Typescript consegue inferir vários tipos enquanto estamos codando, mas se não desativarmos essa regra, ele vai pedir para que typemos mesmo quando o tipo for inferido, e para evitar isso adicionamos a seguinte regra:
// eslintrc.json
"rules": {
// ...
"@typescript-eslint/explicit-module-boundary-types": "off"
}Configurando a versão do React
O ESLint pode precisar da versão do React do seu projeto para algumas regras, e para isso basta adicionar a seguinte configuração:
// eslintrc.json
"settings": {
"react": {
"version": "detect"
}
},E se você também quiser, para facilitar a verificação do lint, você pode estar criando um script para o seu projeto:
// package.json
"lint": "eslint src"Instalando o Prettier
Execute o comando abaixo:
yarn add --dev --exact prettierAs configurações do Prettier dependem de cada pessoa, mas você terá que criar um arquivo “.prettierrc” na raiz do seu projeto, e adicionar as suas configurações:
// .prettierrc
{
"trailingComma": "none",
"semi": false,
"singleQuote": true,
"endOfLine": "auto"
}Depois vamos adicionar um plugin para integrar o ESLint com o Prettier:
yarn add --dev eslint-plugin-prettier eslint-config-prettierE adicionar a seguinte configuração no nosso ESLint:
// eslintrc.json
"extends": [
// ...
"plugin:prettier/recommended"
],Lembre-se! Qualquer virgula errada no arquivo do eslintrc faz com que pare de funcionar tanto o ESLint quanto o Prettier, então se algo não estiver funcionando, dê uma olhada com atenção no seu arquivo de configuração.
Configurações do VsCode
Ao usar o VsCode, podemos criar uma pasta com algumas configurações para que o nosso VsCode rode o “fix” do ESLint com o Prettier ao salvarmos cada arquivo:
// .vscode/settings.json
{
"editor.formatOnSave": false,
"editor.codeActionsOnSave": {
"source.fixAll.eslint": true
}
}Mas você também pode deixar isso previamente configurado por padrão nas configurações do seu VsCode:
// settings.json (VsCode)
//AutoLint on Save from Eslint
"editor.formatOnSave": false,
"editor.codeActionsOnSave": {
"source.fixAll.eslint": true
},Conclusão
Agora já temos tudo configurado e funcionando! O intuito desse artigo é ter um passo a passo simples e fácil, para que todas as vezes que precisarmos configurar ou iniciar um novo projeto, não tenhamos que consultar várias e várias documentações diferentes. Se você tem alguma dúvida ou sugestão, não deixe de comentar aqui embaixo, até a próxima.😉
Buy Me a Coffee 
As a good programmer, I know you love a little coffee! So why don't you help me have a coffee while I produce this content for the whole community?💙
With just $3.00, you can help me, and more importantly, continue to encourage me to bring more completely free content to the whole community. You just need to click on the link below, I'm counting on your contribution 😉.
Buy Me a Coffee
Subscribe to our Newsletter!
By subscribing to our newsletter, you will be notified every time a new post appears. Don't miss this opportunity and stay up-to-date with all the news!
Subscribe!