26 de setembro de 2022 • 12 min de leitura
Configurando um projeto React.js com Next.js, ESLint/Prettier, Jest/React Testing Library, Storybook, ChakraUI e PWA
Aprenda a realizar todas as configurações para utilizar essa stack fantástica para o seu frontend
Introdução
Conforme vamos adicionando algumas ferramentas ao nosso projeto, precisamos sempre verificar como as diferentes stacks e ferramentas que utilizamos interagem entre si, e se estas possuem integração. Conforme as bibliotecas vão atualizando, essas integrações também vão mudando e precisamos revisar e ir alterando as bases do nosso projeto. Esse post é uma documentação das configurações iniciais do meu boilerplate para meus projetos atuais de frontend, que revisarei conforme as atualizações forem surgindo ao longo do tempo.
Quer aprender a configurar do zero um projeto em Next.js, com ESLint/Prettier para correção do seu código, Jest/React Testing Library para testes, Storybook e ChakraUI para prototipação e estilização, e a configuração para tudo isso funcionar com PWA?
Não vai deixar de conferir, né? Então dá uma olhada abaixo para o post na íntegra👇
Pré-requisitos
Adicionar as seguintes extensões ao seu VsCode:
- EditorConfig for VS Code
- ESLint
- Prettier - Code formatter
Instalando o Next.js
Primeiramente vamos estar começando o nosso projeto com o Next.js em Typescript, executando o comando abaixo, será perguntando o nome do proejto, e será criado a pasta com o nosso projeto em Next.js:
yarn create next-app --typescriptAgora vamos criar uma pasta “src” e mover a pasta “pages” e “styles” para dentro dela. Deletar os arquivos dentro da pasta “styles” e deletar a pasta ”api” dentro da pasta pages, remover a importação dos estilos no _app.tsx e limpar o index.tsx, ficando tudo da seguinte forma:
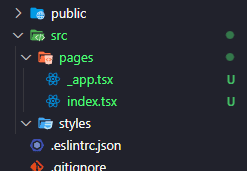
// src/pages/_app.tsx
import type { AppProps } from 'next/app'
function MyApp({ Component, pageProps }: AppProps) {
return <Component {...pageProps} />
}
export default MyApp// src/pages/index.tsx
import type { NextPage } from 'next'
const Home: NextPage = () => {
return (
<div>
<h1>Next.js Boilerplate</h1>
</div>
)
}
export default HomeUm configuração opcional, mas que eu gosto de fazer, é colocar a propriedade baseURL no tsconfig.json, para evitar ter que ficar escrevendo “src” em todas as importacões ao longo da aplicação:
// tsconfig.json
"compilerOptions": {
"baseUrl": "src"
// ...
}Instalando o EditorConfig
Algumas regras que eu gosto de configurar, como tamanho da indentação, linha no final do arquivo etc., são configuradas através do EditorConfig, e para isso, basta adicionar o seguinte arquivo de configuração (.editorconfig) na raiz do seu projeto:
// .editorconfig
root = true
[*]
indent_style = space
indent_size = 2
end_of_line = lf
charset = utf-8
trim_trailing_whitespace = true
insert_final_newline = trueAo clicar com o botão direito do mouse na raiz do seu projeto, também é possível acessar a opção abaixo e gerar este arquivo automaticamente:
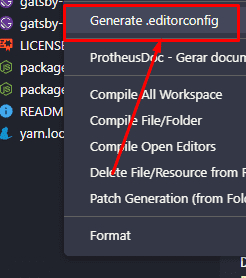
Instalando o ESLint
O ESLint já vem instalado por padrão na instalação do Next, então podemos passar direto para a configuração dos plugins.
React-hooks
Esse plugin serve para que o lint consiga entender da maneira correta os hooks do React.
Basicamente instalamos o plugin e adicionamos as configurações abaixo ao nosso eslintrc.json:
yarn add eslint-plugin-react-hooks --dev// eslintrc.json
{
"extends": "next/core-web-vitals",
"plugins": [
"react-hooks"
],
"rules": {
"react-hooks/rules-of-hooks": "error",
"react-hooks/exhaustive-deps": "warn"
}
}eslint-plugin-react-hooks - npm (npmjs.com)
Permitindo a inferência do TypeScript
O Typescript consegue inferir vários tipos enquanto estamos codando, mas se não desativarmos essa regra, ele vai pedir para que typemos mesmo quando o tipo for inferido, e para evitar isso adicionamos a seguinte regra:
// .eslintrc.json
{
"extends": "next/core-web-vitals",
"plugins": [
"react-hooks"
],
"rules": {
"react-hooks/rules-of-hooks": "error",
"react-hooks/exhaustive-deps": "warn",
"@typescript-eslint/explicit-module-boundary-types": "off"
}
}Instalando o Prettier
Vamos adicionar o pacote do Prettier a nossa aplicação:
yarn add --dev --exact prettierAs configurações do Prettier dependem de cada pessoa, mas você terá que criar um arquivo “.prettierrc” na raiz do seu projeto, e adicionar as configurações conforme a sua preferência. Segue abaixo as que eu utilizo:
// .prettierrc
{
"trailingComma": "none",
"semi": false,
"singleQuote": true,
"endOfLine": "auto"
}Depois vamos adicionar um plugin para integrar o ESLint com o prettier:
yarn add --dev eslint-plugin-prettier eslint-config-prettierE adicionar o plugin ao extends na configuração do nosso ESLint:
// .eslintrc.json
{
"extends": [
"next/core-web-vitals",
"plugin:prettier/recommended"
],
"plugins": [
"react-hooks"
],
"rules": {
"react-hooks/rules-of-hooks": "error",
"react-hooks/exhaustive-deps": "warn",
"@typescript-eslint/explicit-module-boundary-types": "off"
}
}Lembre-se! Qualquer virgula errada no arquivo eslintrc.json faz com que pare de funcionar tanto o ESLint quanto o Prettier, então se algo não estiver funcionando, dê uma olhada com atenção no seu arquivo de configuração.
Instalando o Jest e o React Testing Library
Vamos adicionar os seguintes pacotes abaixo:
yarn add --dev @testing-library/jest-dom @testing-library/react @testing-library/user-event jest jest-environment-jsdomVamos adicionar os seguintes scripts ao nosso package.json, para rodar os nossos testes:
// package.json
"test": "jest",
"test:watch": "jest --watch",E criar dois arquivos de configuração do Jest (”jest.config.js” e “jest.setup.js”) na raiz do nosso projeto:
// jest.config.js
const nextJest = require('next/jest')
const createJestConfig = nextJest({
dir: './'
})
const customJestConfig = {
setupFilesAfterEnv: ['<rootDir>/jest.setup.js'],
testEnvironment: 'jest-environment-jsdom',
testPathIgnorePatterns: ['/node_modules/', '/.next/'],
collectCoverage: true,
collectCoverageFrom: [
'src/components/**/*.ts(x)?',
'src/templates/**/*.ts(x)?',
'!src/**/stories.tsx'
]
}
module.exports = createJestConfig(customJestConfig)// jest.setup.js
import '@testing-library/jest-dom/extend-expect'O parametro collectCoverageFrom indica quais pastas o Jest estará procurando os testes, no exemplo acima, eu coloco os testes dentro das pastas dos componentes e dentro das pastas dos templates, que eu utilizo para construir as minhas páginas, mas fica a seu critério essa configuração.
Se você estiver utilizando a configuração baseURL no seu tsconfig, é preciso adicionar uma configuração a mais no seu jest.config.js:
// jest.config.js
const customJestConfig = {
// ...
modulePaths: ['<rootDir>/src/']
}Instalando o Storybook
Ao executar o comando abaixo no nosso projeto, o Storybook irá detectar qual é o tipo do nosso projeto e instalará os pacotes e criando os arquivos de configuração:
npx storybook initNo final da instalação irá perguntar se você deseja instalar o plugin do Storybook para o ESLint (eslintPlugin), pode cancelar essa parte da instalação (digitando “N”).
O Storybook cria uma pasta na raiz do seu projeto com as suas configurações (.storybook), dentro desta pasta, no main.js, vamos configurar o caminho padrão para os nossos stories (propriedade stories), e a propriedade staticDirs, que indica onde fica localizado os arquivos estáticos da nossa aplicação. O main.js ficará da seguinte forma:
// .storybook/main.js
module.exports = {
staticDirs: ['../public'],
stories: ['../src/components/**/stories.tsx'],
addons: [
"@storybook/addon-links",
"@storybook/addon-essentials",
"@storybook/addon-interactions"
],
framework: "@storybook/react",
core: {
"builder": "@storybook/builder-webpack5"
}
}Se você estiver utilizando a configuração baseURL no seu tsconfig, é preciso adicionar uma configuração a mais no seu main.js:
// .storybook/main.js
module.exports = {
// ...
webpackFinal: (config) => {
config.resolve.modules.push(`${process.cwd()}/src`)
return config
}
}Como estamos utilizando o Next.js, existem algumas features que não funcionam automaticamente no Storybook, como o next-router e o next-image, e para isso precisamos de um addon para o Storybook entender essas features, para isso vamos instalar o seguinte pacote:
yarn add -D storybook-addon-nextE adicionar esse addon ao nosso main.js:
// .storybook/main.js
module.exports = {
// ...
addons: [
// ...
"storybook-addon-next"
],
//...
}O Storybook tambem cria uma pasta “stories”, dentro da pasta src, que podemos deletar.
O Next roda uma versão mais atual do Typescript, que gera alguns avisos devido ao plugin do typescript do Storybook ainda não estar atualizado para essa versão, para evitar esse aviso, você pode regressar a versão do Typescript com o comando abaixo:
yarn add -D typescript@4.7.4Atualmente existe o PR para corrigir isso e você pode acompanhar abaixo:
https://github.com/hipstersmoothie/react-docgen-typescript-plugin/pull/70
Instalando o Chakra UI
Agora vamos instalar os pacotes referentes ao Chakra:
Obs: nesse momento eu instalo o pacote “@fontsource/roboto” (no final dessa linha de comando), porque normalmente utilizo a fonte Roboto nos meus projetos, mas fica de sua preferência qual fonte você deseja instalar.
yarn add @chakra-ui/react @emotion/react @emotion/styled framer-motion @fontsource/robotoNa nossa pasta de styles, vamos criar um arquivo “theme.ts”:
// src/styles/theme.ts
import { extendTheme } from '@chakra-ui/react'
export const theme = extendTheme({
colors: {
gray: {
'900': '#181B23',
'800': '#1F2029',
'700': '#353646',
'600': '#4B4D63',
'500': '#616480',
'400': '#797D9A',
'300': '#9699B0',
'200': '#B3B5C6',
'100': '#D1D2DC',
'50': '#EEEEF2'
}
},
fonts: {
heading: 'Roboto',
body: 'Roboto'
},
styles: {
global: {
body: {
bg: 'gray.900',
color: 'gray.50'
},
option: {
color: 'gray.900'
},
'select option:disabled': {
color: '#aaa'
},
input: {
colorScheme: 'dark'
}
}
}
})E no _app.tsx, vamos adicionar o contexto do Chakra, que é uma componente que fica por volta da nossa aplicação para fazer o Chakra funcionar, juntamente com o nosso tema, e as fontes que iremos utilizar. Ficando o arquivo da seguinte forma:
// pages/_app.tsx
import type { AppProps } from 'next/app'
import { ChakraProvider } from '@chakra-ui/react'
import { theme } from '../styles/theme'
import '@fontsource/roboto/400.css'
import '@fontsource/roboto/500.css'
import '@fontsource/roboto/700.css'
function MyApp({ Component, pageProps }: AppProps) {
return (
<ChakraProvider theme={theme}>
<Component {...pageProps} />
</ChakraProvider>
)
}
export default MyAppAgora vamos integrar o Chakra com o Storybook instalando o seguinte pacote:
yarn add -D @chakra-ui/storybook-addonNo main.js do storybook vamos adicionar o addon do Chakra e a propriedade features, ficando da seguinte forma:
// .storybook/main.js
module.exports = {
staticDirs: ['../public'],
stories: ['../src/components/**/stories.tsx'],
addons: [
"@storybook/addon-links",
"@storybook/addon-essentials",
"@storybook/addon-interactions",
"@chakra-ui/storybook-addon"
],
framework: "@storybook/react",
core: {
builder: "@storybook/builder-webpack5"
},
features: {
emotionAlias: false,
}
}Nesta configuração, o local onde ficará as nossas stories é dentro da pasta de cada componente, e os componentes ficarão dentro da pasta “src/components”, mas você pode configurar o caminho da melhor forma que preferir na propriedade stories. Importante lembrar, que para executar o Storybook é necessário que essa pasta esteja criada, mesmo que vazia.
Se quiser remover os stories que o próprio Chakra adiciona ao seu Storybook por padrão, adicione a seguinte configuração ao main.js:
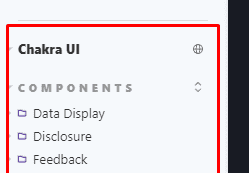
// .storybook/main.js
module.exports = {
...
refs: {
'@chakra-ui/react': {
disable: true,
},
},
}E no preview.js vamos adicionar as fontes e a propriedade chakra para injetar o nosso tema no Storybook:
// .storybook/preview.js
import { theme } from '../src/styles/theme'
import '@fontsource/roboto/400.css'
import '@fontsource/roboto/500.css'
import '@fontsource/roboto/700.css'
export const parameters = {
actions: { argTypesRegex: "^on[A-Z].*" },
controls: {
matchers: {
color: /(background|color)$/i,
date: /Date$/,
},
},
chakra: {
theme,
},
}Configurando o PWA
Para configurar o PWA, vamos adicionar o pacote abaixo:
yarn add next-pwaE ajustar as configurações do nosso next.config.js, localizado na raiz do nosso projeto:
// next.config.js
/** @type {import('next').NextConfig} */
const isProd = process.env.NODE_ENV === 'production'
const withPWA = require('next-pwa')({
dest: 'public',
disable: !isProd
})
module.exports = withPWA({
reactStrictMode: true,
swcMinify: true
})Automatizando a criação de componentes
Um pacote extra que fica a seu critério utilizar, é o Plop, que eu utilizo para gerar os meus componentes já em uma pasta, com um index, testes e stories padrões já criados.
Para isso, vamos instalar o seguinte pacote:
yarn add -D plopAdicionar o seguinte script ao nosso package.json:
// package.json
"generate": "yarn plop --plopfile generators/plopfile.js",E agora vamos criar a seguinte estrutura de pastas:
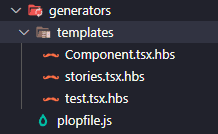
E seguem as configurações dos arquivos:
// plopfile.js
module.exports = (plop) => {
plop.setGenerator('component', {
description: 'Create a component',
prompts: [
{
type: 'input',
name: 'name',
message: 'What is your component name?'
}
],
actions: [
{
type: 'add',
path: '../src/components/{{pascalCase name}}/index.tsx',
templateFile: 'templates/Component.tsx.hbs'
},
{
type: 'add',
path: '../src/components/{{pascalCase name}}/stories.tsx',
templateFile: 'templates/stories.tsx.hbs'
},
{
type: 'add',
path: '../src/components/{{pascalCase name}}/test.tsx',
templateFile: 'templates/test.tsx.hbs'
}
]
})
}// Component.tsx.hbs
import { Heading } from '@chakra-ui/react'
export const {{pascalCase name}} = () => <Heading>{{pascalCase name}}</Heading>// stories.tsx.hbs
import { ComponentStory, ComponentMeta } from '@storybook/react'
import { {{pascalCase name}} } from '.'
export default {
title: '{{pascalCase name}}',
component: {{pascalCase name}}
} as ComponentMeta<typeof {{pascalCase name}}>
export const Default: ComponentStory<typeof {{pascalCase name}}> = () => <{{pascalCase name}} />// test.tsx.hbs
import { render, screen } from '@testing-library/react'
import { {{pascalCase name}} } from '.'
describe('<{{pascalCase name}} />', () => {
it('should render the heading', () => {
render(<{{pascalCase name}} />)
expect(screen.getByRole('heading', { name: /{{pascalCase name}}/i })).toBeInTheDocument()
})
})Agora ao digitar o comando:
yarn generate ButtonEle automaticamente cria na pasta de componentes, uma pasta com os seguintes arquivos:
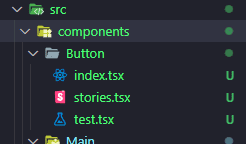
Se quiser entender melhor como o Plop funciona, dê uma olhada no post que eu fiz sobre:
Automatizando a criação de componentes no React | Arthur Pedroti
Configurações do VsCode
Ao usar o VsCode, podemos criar uma pasta com algumas configurações para que o nosso VsCode rode o “fix” do ESLint com o Prettier ao salvarmos cada arquivo:
// .vscode/settings.json
{
"editor.formatOnSave": false,
"editor.codeActionsOnSave": {
"source.fixAll.eslint": true
}
}Mas você também pode deixar isso previamente configurado por padrão nas configurações do seu VsCode:
// settings.json (VsCode)
//AutoLint on Save from Eslint
"editor.formatOnSave": false,
"editor.codeActionsOnSave": {
"source.fixAll.eslint": true
},Conclusão
Agora já temos tudo configurado e funcionando, o intuito desse artigo é só para ter um passo a passo simples e fácil, para todas as vezes que precisarmos iniciar um novo projeto, não tenhamos que pesquisar em cada documentação sobre como configurar cada etapa. Se você tem alguma dúvida ou sugestão, não deixe de comentar aqui embaixo, até a próxima.😉
Buy Me a Coffee 
As a good programmer, I know you love a little coffee! So why don't you help me have a coffee while I produce this content for the whole community?💙
With just $3.00, you can help me, and more importantly, continue to encourage me to bring more completely free content to the whole community. You just need to click on the link below, I'm counting on your contribution 😉.
Buy Me a Coffee
Subscribe to our Newsletter!
By subscribing to our newsletter, you will be notified every time a new post appears. Don't miss this opportunity and stay up-to-date with all the news!
Subscribe!